Software tools you’ll want or need:
Putty – Needed unless you like using your Operating System’s Terminal access.
Notepad++(otional) – a great tabbed text editor. Launched on my system 24/7 as administrator for taking notes and keeping important files open.
A 2nd Browser or 2nd User Profile for FireFox or Chrome. I use Chrome and Brave – this is for viewing your website when applying updates to your website.
WinSCP for Windows(optional) – A tool for moving files from your computer to a remote server or from a remote server to another remote server. Not necessary for this guide, but still a great tool.
Steps
Optional – Register a domain if you have not already.
1. Purchase(Rent) a VPS server @Vultr.com – Recommend LA, Chicago, NY for US-based websites. You will not want to move the websites you are hosting, so make sure you select a reasonably powerful system that will be good for 2 years for your needs. Run the IP that is assigned by Vultr through https://mxtoolbox.com/blacklists.aspx to check if the IP has been blacklisted on any of the circulating lists. This doesn’t just affect email, it can affect more than email. If your IP is on any of the lists, I recommend destroying the server from Vultr and starting over. I’ll be showing you how to use Cloudflare to hide your IP but I still recommend getting an IP that hasn’t been blacklisted.
2. Login to the webserver using Putty or your preferred Terminal Access.
Open Putty and in the “Hostname or IP address” field input the IP for the webserver. In the “Saved Sessions” field, type in a name for reference of the server so that you can access it easily. Then click save. You can now easily connect to the server by double clicking on the saved name or by clicking on the name and choosing “Open” at the bottom.
If you have done Steps 1 and 2 correctly, it should ask you for a username. You will type in root and hit your Enter/Return key. Password, it will be provided on the Vultr Server Overview for the Server you created. You’ll have to click on the eyeball to show the password or simply click on the copy icon to copy it to your clipboard. You can then right-click in the Putty window and hit Enter/Return key. Right-clicking in Putty automatically pastes the content of your clipboard if it is text. Likewise, drag-selecting with your left-mouse button will copy anything highlight during the drag-select into your clipboard once the mouse button is released.
3. Commands: Now you should be logged in and the most difficult parts for new website hosts are over. I’ll give you a simple command list that will make setting up the server extremely easy. Paste the following line into Putty:
sudo apt update && sudo apt install –no-install-recommends php8.1 && sudo apt upgrade && sudo wget -O – https://rpms.litespeedtech.com/debian/enable_lst_debian_repo.sh | sudo bash && sudo apt install openlitespeed lsphp81 && sudo /usr/local/lsws/admin/misc/admpass.sh && sudo sh <(curl https://cyberpanel.net/install.sh || wget -O – https://cyberpanel.net/install.sh)
With the instructions I’ve provided, you’ll have run anything as root and the sudo part of the commands are unnecessary, I’ve included them in case someone has created a separate user to execute the commands. In fact, it’s probably better to create a separate user. It’s also good to close port 22 and use an alternative port to login. Even better to use an ssh key instead of user passwords. If I get around to it, I’ll make a post dedicated to that but for now, I’m just trying to make it easy for new users. Be sure to set secure passwords. Unlike your internet at home or on your mobile phone, your VPS is wide open to internet attacks.
Now you’ll be faced with a few prompts. Some, you just have to type “Y” or “Y and Enter to”. Others, you have to choose what you want for usernames and passwords. https://www.strongpasswordgenerator.org/ is a good site for generating good passwords. I was prompted that the kernal and some services needed to be restarted. I tabbed to the OK and installation continued. I use google docs to store my passwords and LastPass(which has come under scrutiny lately) for storing my Google login as well as most other things so I can have access to my passwords from anywhere. I do use a password I can remember from LastPass, be sure to enable 2F Authentication and add all of your recovery options.
Once I reached the end, I was shown the following(Be sure to save this information, it’s helpful and important):
###################################################################
CyberPanel Successfully Installed
Current Disk usage : 11/24GB (46%)
Current RAM usage : 360/969MB (37.15%)
Installation time : 0 hrs 14 min 0 sec
Visit: https://45.77.184.38:8090
Panel username: admin
Panel password: *****
Run cyberpanel help to get FAQ info
Run cyberpanel upgrade to upgrade it to latest version.
Run cyberpanel utility to access some handy tools .
Website : https://www.cyberpanel.net
Forums : https://forums.cyberpanel.net
Wikipage: https://docs.cyberpanel.net
Docs : https://cyberpanel.net/docs/
Enjoy your accelerated Internet by
CyberPanel & OpenLiteSpeed
###################################################################
If your provider has a network-level firewall
Please make sure you have opened following port for both in/out:
TCP: 8090 for CyberPanel
TCP: 80, TCP: 443 and UDP: 443 for webserver
TCP: 21 and TCP: 40110-40210 for FTP
TCP: 25, TCP: 587, TCP: 465, TCP: 110, TCP: 143 and TCP: 993 for mail service
TCP: 53 and UDP: 53 for DNS service
Mine looked like this above, panel password is the one that you set during the last part, by default it’s 1234567 but if you leave it like this, you’re an idiot 🙂
Be sure to copy this information down as it is extremely helpful. 14 minutes of installation was on the lowest-tier server. With even just a $6 AMD server, it should take less than 8 minutes.
The server will ask to restart the system, choose Y. You are now ready to login to the Cyber Panel and add your website to the server once the virtual private server is rebooted. The next 2 parts you can do in any order.
Adding your first website…
First off, let me say that you don’t actually have to buy a domain name to begin using your newly acquired webserver. You can modify the hosts file on your local computer to point any domain to the server you now possess if you’d like. For instance, you can point mywebsite.anything to the IP and your all set. Location of the hosts file is at c:\windows\system32\drivers\etc\hosts . To open the file, you can use any text editor to modify the file, just remember to save without any extension. Also, any program that does try to save it will need to be launched as an administrator, so for most users it’s best just to launch notepad as an administrator, choose file open, and then paste c:\windows\system32\drivers\etc\hosts into the open file location. The file gets modified by having a line with an ip address followed by a space and then the domain name you wish to assign to the IP. A few examples can be found below. Use the # hashtag in front of the IP line for disabling a value.
So, let’s create our first website and install wordpress
Let’s login to the Cyber Panel web interface by going to the ip address for the VPS server in your web browser’s address bar colon(:)8090… ipaddr:8090 example: 192.168.1.10:8090
If you set up the hosts file on your computer correctly or pointed the domain from your domain host provider, you should get the following page when inserting your mywebsite.anydomain into your website’s address bar. You’ll get the below message to show up if everything has been done correctly so far.
Next we can install WordPress. To do this, we go back to the Cyber Panel and login @ipaddr:8090 or even mywebsite.anydomain:8090 if you’d like
We go to websites:list websites:manage the website you wish to install WordPress for. Scroll to the bottom and you’ll find WP+LSCache installer, select this.
Now, fill in the the details you’d like to use. I like to have my Login User be the same as my email address. You can use a different display name for posting. After hitting “Install Now”, you’re all set.
If all went well, you’ll see this:
It’s just like any WordPress setup anywhere else, except now you also have the LSCache plugin. This plugin is very powerful – it provides wordpress-based + backend based caching. If you are following the rest of the guide, then setting up Cloudflare at a minimum is the way to go for this plugin. Optimally, you’ll get Quic and use the LiteSpeed Cache Image Optimization. You can spend hours toggling different options to make sure the website is fully functional and the best options are selected but Cloudflare API, Quic server, and Image Optimization are the 3 options I highly recommend setting up and should take less than 15 minutes to do all of that.

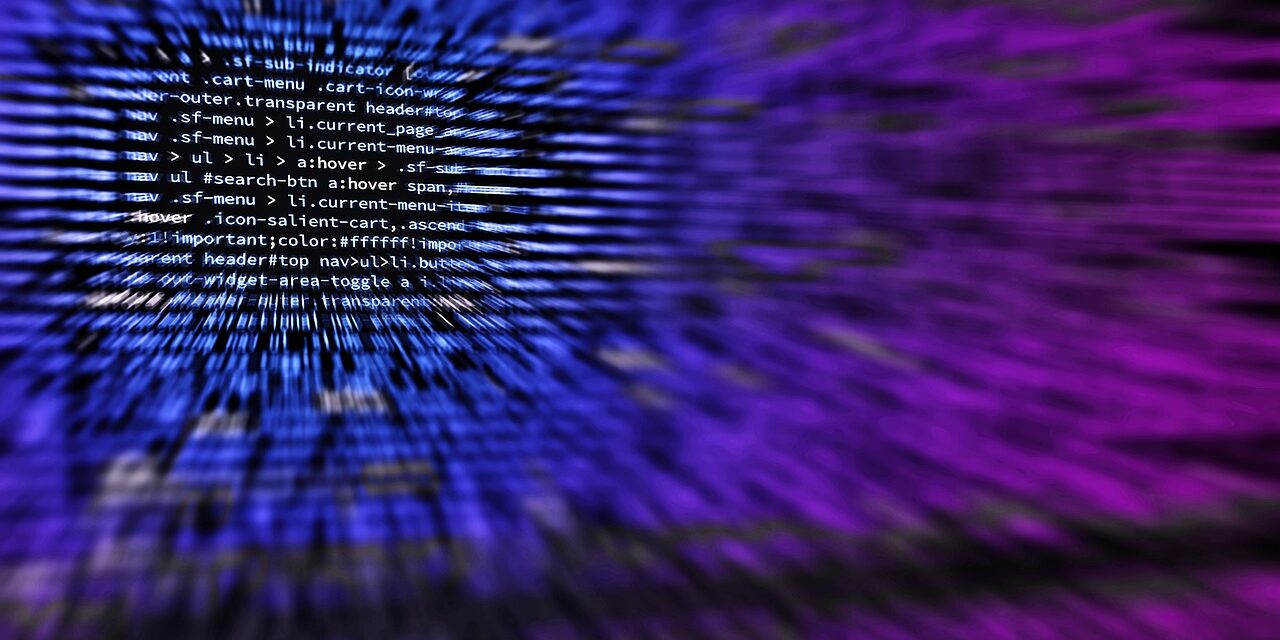
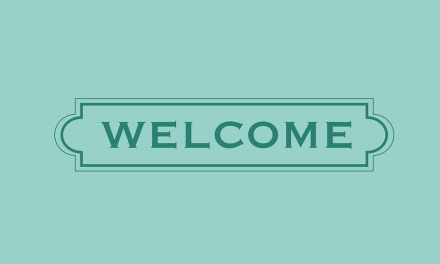
Recent Comments